Purchase Orders
Purchase orders (POs) are the first part of the three-way match reconciliation process.
We help you cut purchase orders and link created POs to receipts, invoices, and freight shipments. We also calculate the landed COGS of each purchase order, so you don't have to rely on outdated models.
If a discrepancy occurs, we'll raise an exception so any issues can be identified and dealt with quickly.
Understanding Purchase Orders and the Three Way Match
The Purchase Order is the central document in completing a three-way match.
At Turbine, we start from the Purchase Order and tie line items together across receipts, invoices, and shipments, enabling seamless tracking from procurement to fulfillment.
This data allows you to complete three-way match at a glance. Each line item on a PO contains an indicator that shows whether a line item has been received and if it has been paid for.
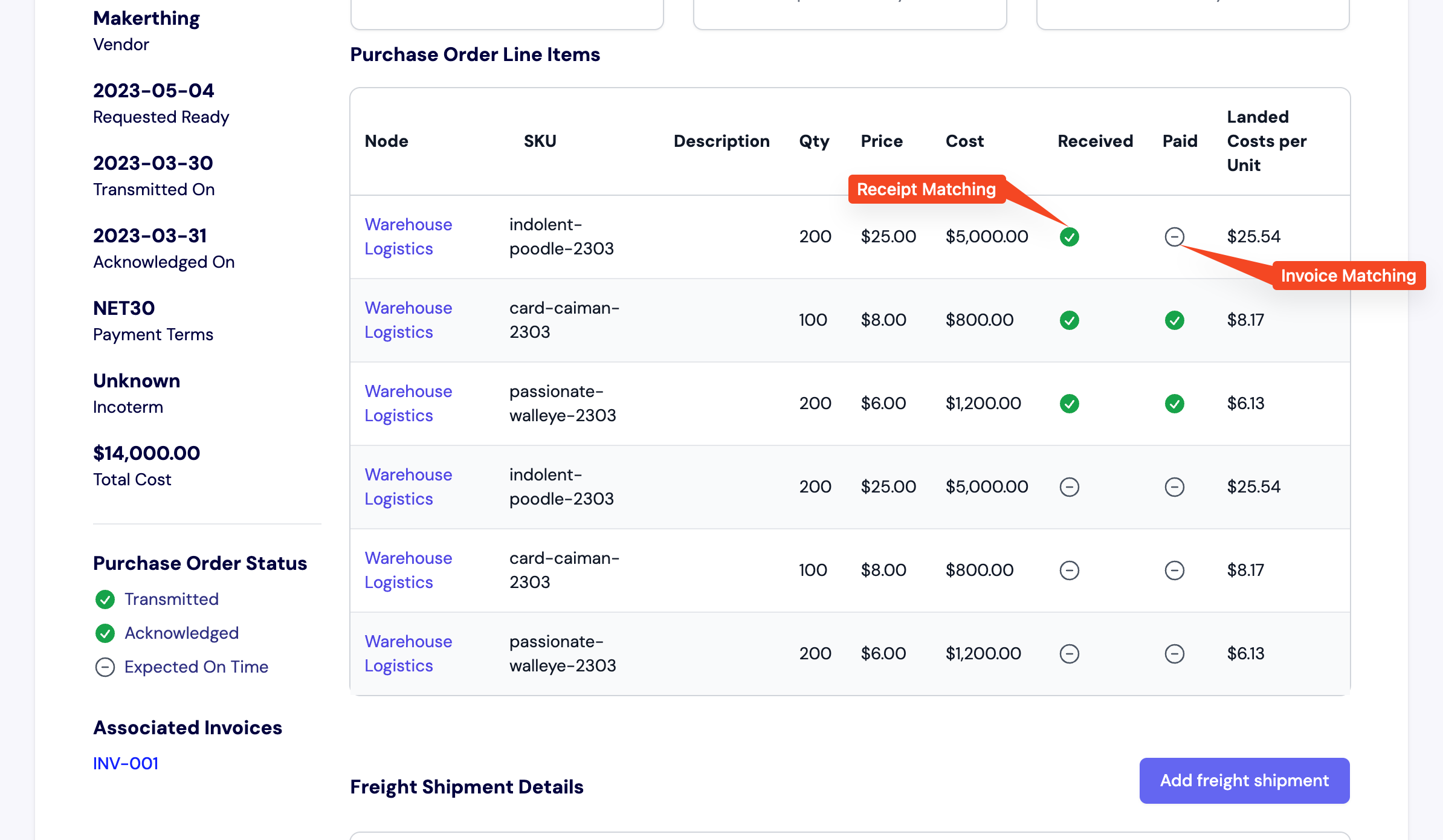
Purchase Order Details
On the details page of a Purchase Order, within the left panel, you can view key information:
- Transmitted On: The date the Purchase Order was successfully created.
- Acknowledged On: The date the recipient or supplier acknowledged the Purchase Order.
- Requested Ready Date: The expected readiness date for ordered items.
Additionally, the left panel displays the vendor, total cost, and the Purchase Order's status, which can be one of the following:
- Created: The Purchase Order has been created.
- Sent: The Purchase Order has been successfully sent.
- Acknowledged: The Purchase Order has been acknowledged by the relevant parties.
- Closed: All line items associated with the Purchase Order have been fully received.
- Cancelled: The Purchase Order has been cancelled.
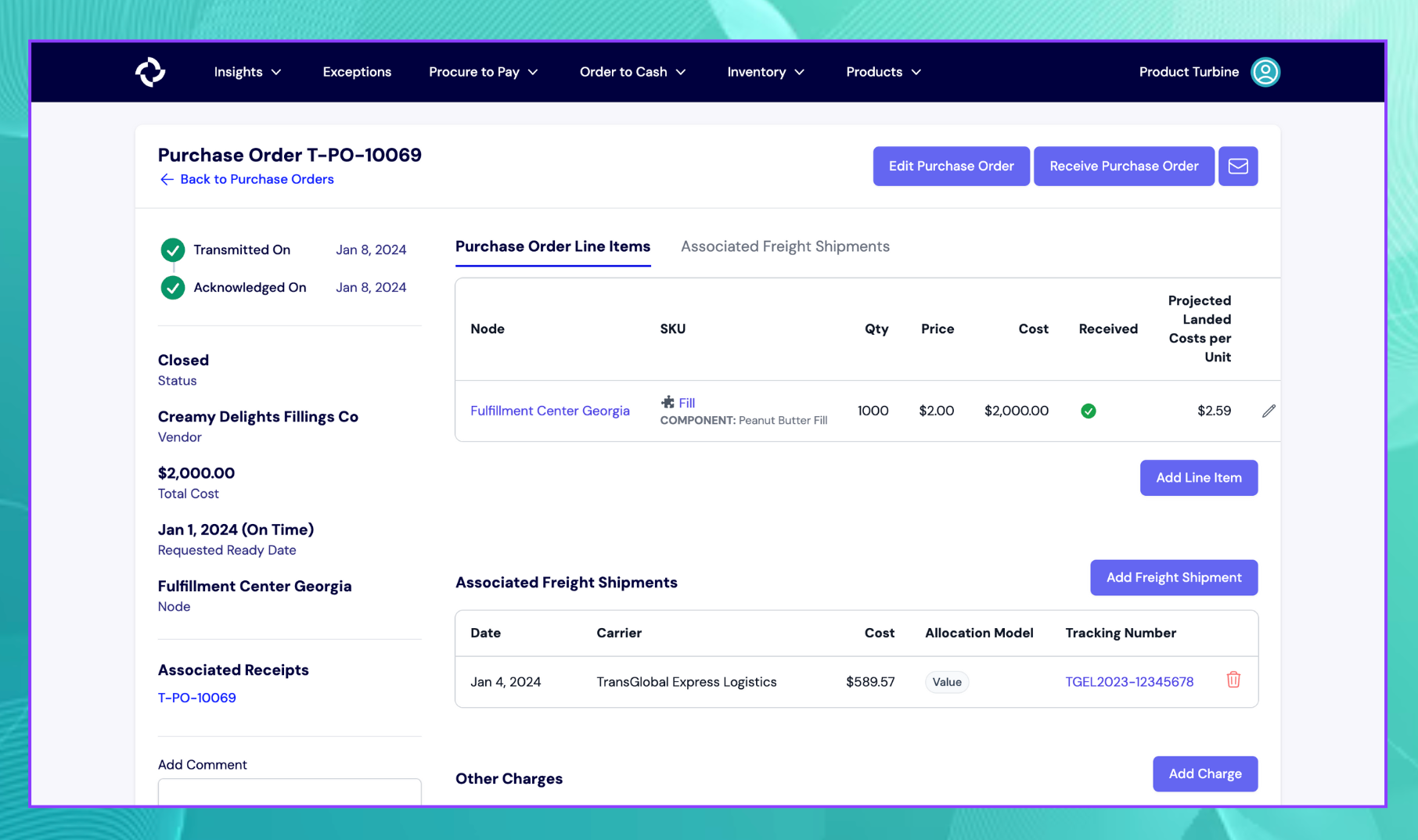
Creating a Purchase Order
Creating a purchase order in Turbine is streamlined and simple.
- Start at the “Procure to Pay” tab in the navigation bar, then click “Purchase Orders.”
- Next, click the “New PO” button on the top right-hand side of your screen.
- Fill out the relevant information, including the PO ID number, Vendor, any Incoterms, the node, and the Requested Ready date. The Transmitted Date is automatically set to the day you create the Purchase Order, although this can be changed. If you do not have a piece of information on hand, you can always edit the PO later.
- To add line items to the Purchase Order, enter the price (you can add up to 6 decimal places), quantity, and Turbine SKU for each one. The SKU field is equipped with search, so you only have to remember the name of the item or your internal SKU code, and we’ll look up the Turbine SKU for you.
- Hit the “Submit PO” button.
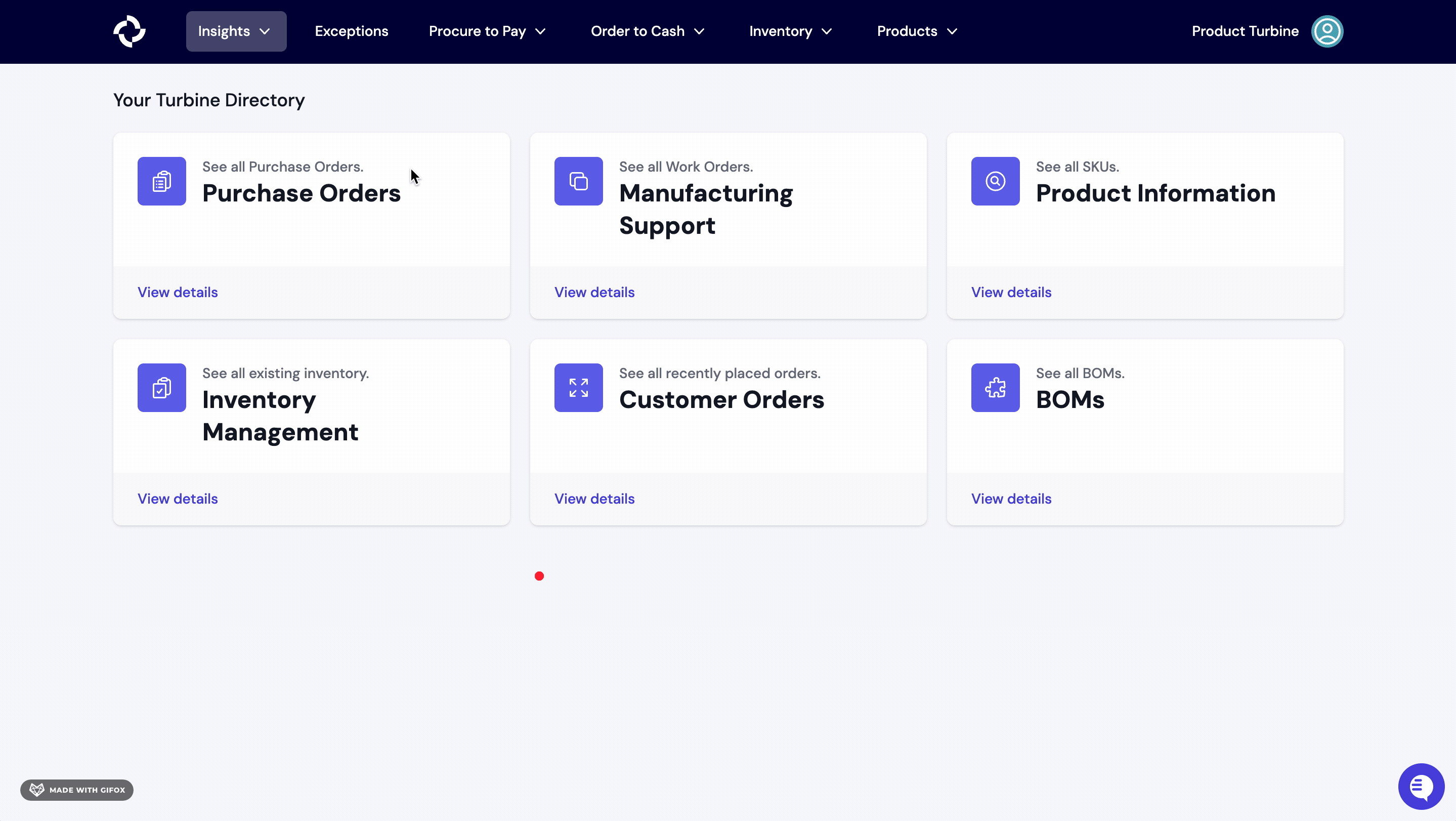
Once you are satisfied with your PO, in the upper right, hit the send icon to schedule your PO's send. By default, it will send in 10 minutes, though it can be scheduled up to 30 days in the future.
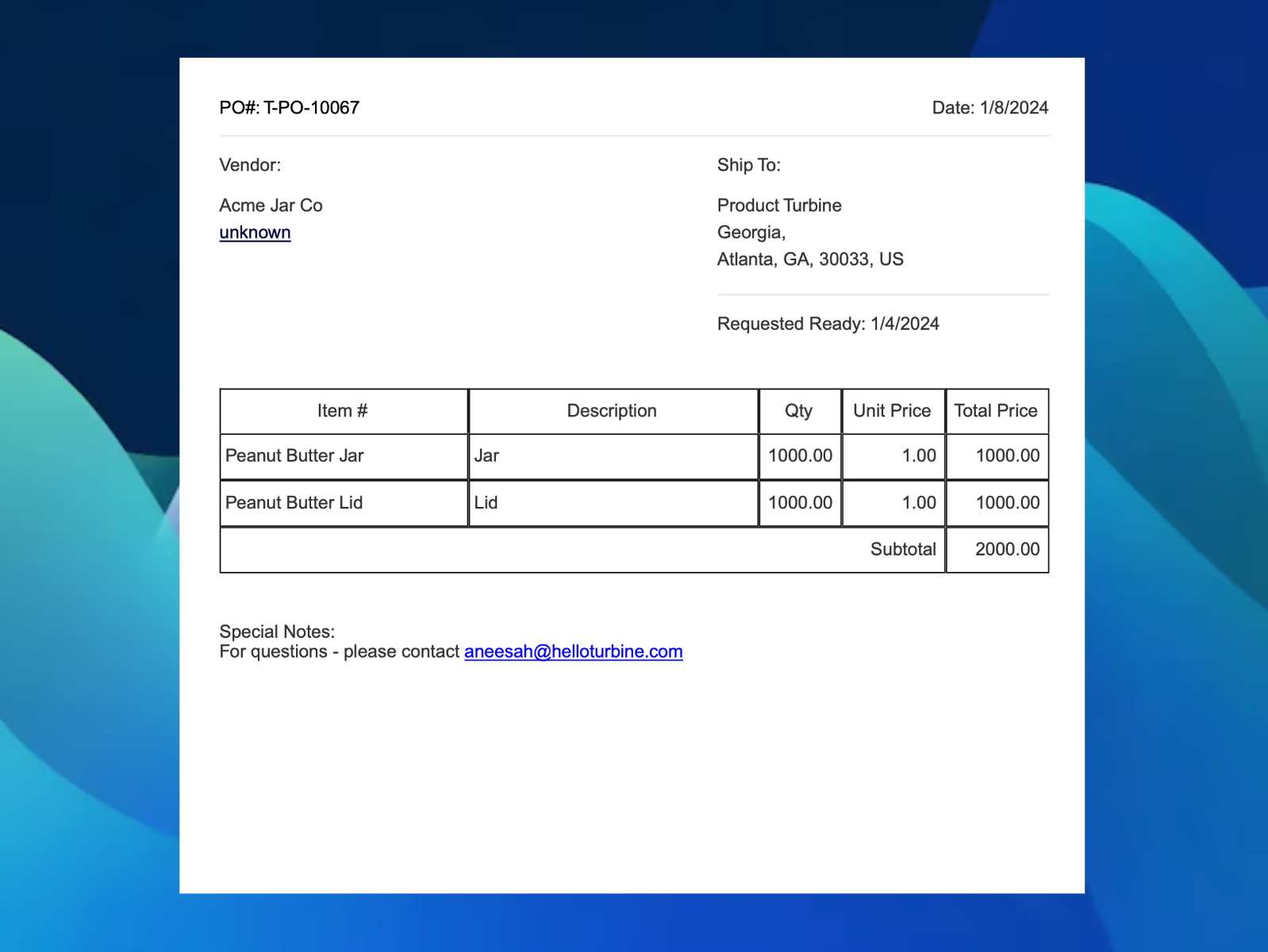
When looking at a Purchase Order (PO), 'Quantity' typically refers to the amount that was originally ordered, while 'Received' indicates the quantity that has been actually received.
For large Purchase Orders, line items can be submitted in bulk by using the “Bulk Mode” toggle switch at the bottom of the screen and following the listed instructions.
You can also cut multiple Purchase Orders at once by using the “Submit More” toggle switch towards the top of the screen, in the Purchase Order Details section.
A starter template for the bulk upload of PO Line Items is available.
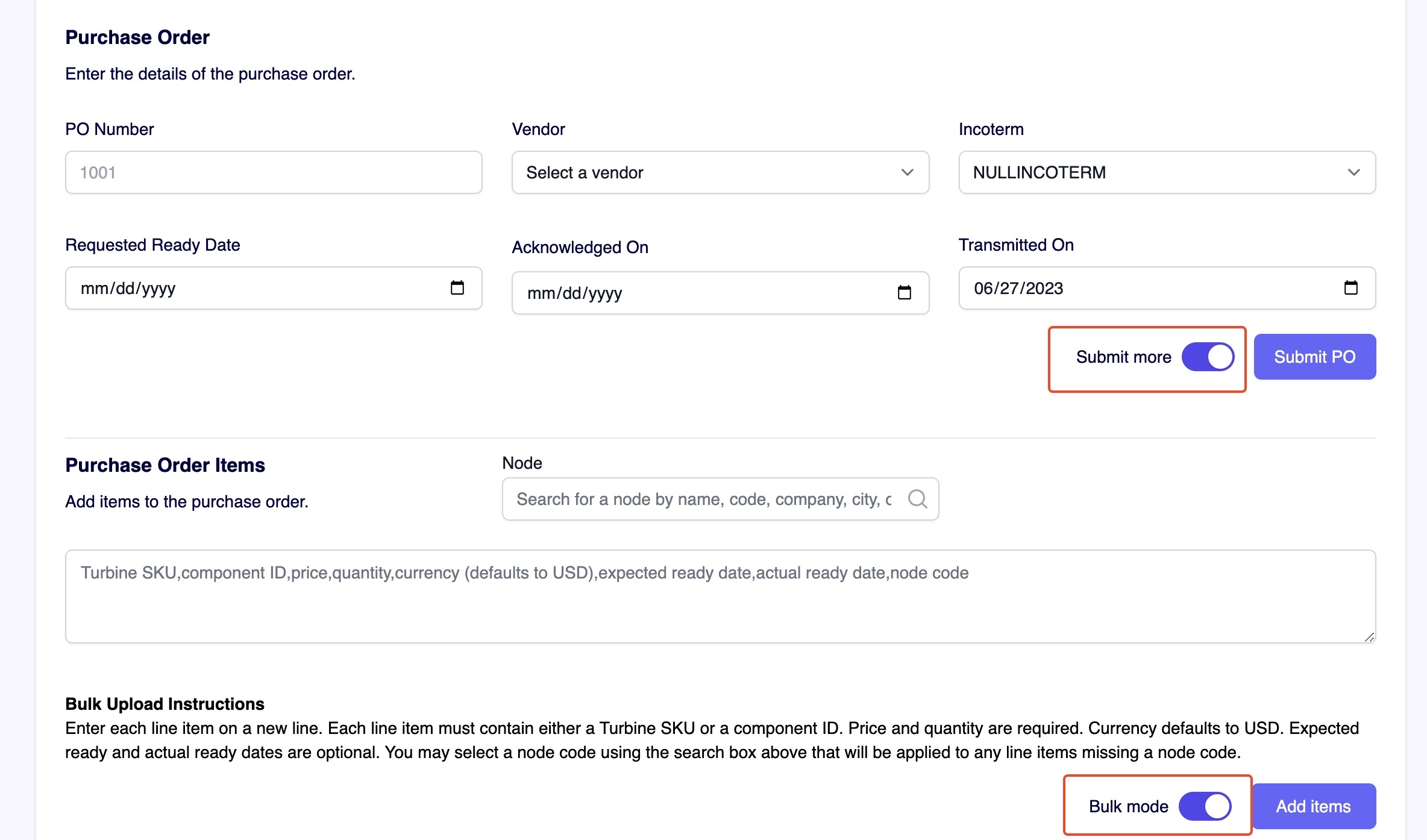
Editing a Purchase Order
Important information such as the acknowledgment date and payment terms may not be readily available when creating a purchase order. Turbine allows you to easily edit POs to add this information later.
To start, click the "Edit PO" button in the top right corner of your screen. From there, you can add or modify important dates, Incoterms, and payment terms. Once you have made the necessary changes, remember to click "Save" below the Payment Terms field.
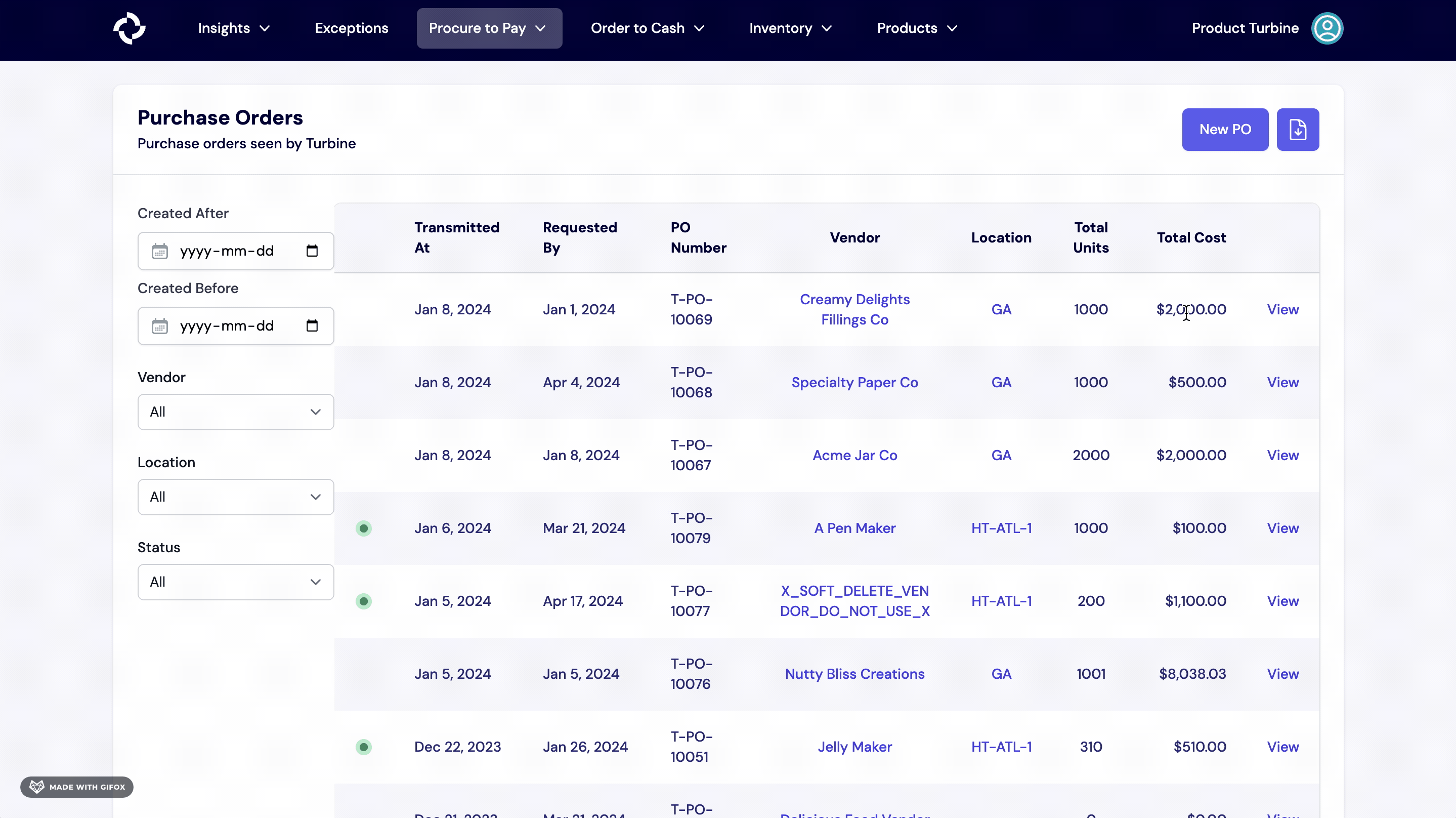
Editing Line Items on a Purchase Order
Once a PO has been fully or partially received it is no longer editable, so a PO can only be edited until items have been completely received.
To the far right on a PO, you will see an Edit (pencil icon) or Delete (trash icon) button.
When editing a line item, you'll see a pop out modal where you can make any changes.
Changes will trigger a follow up email being added to send queue within 10 minutes.
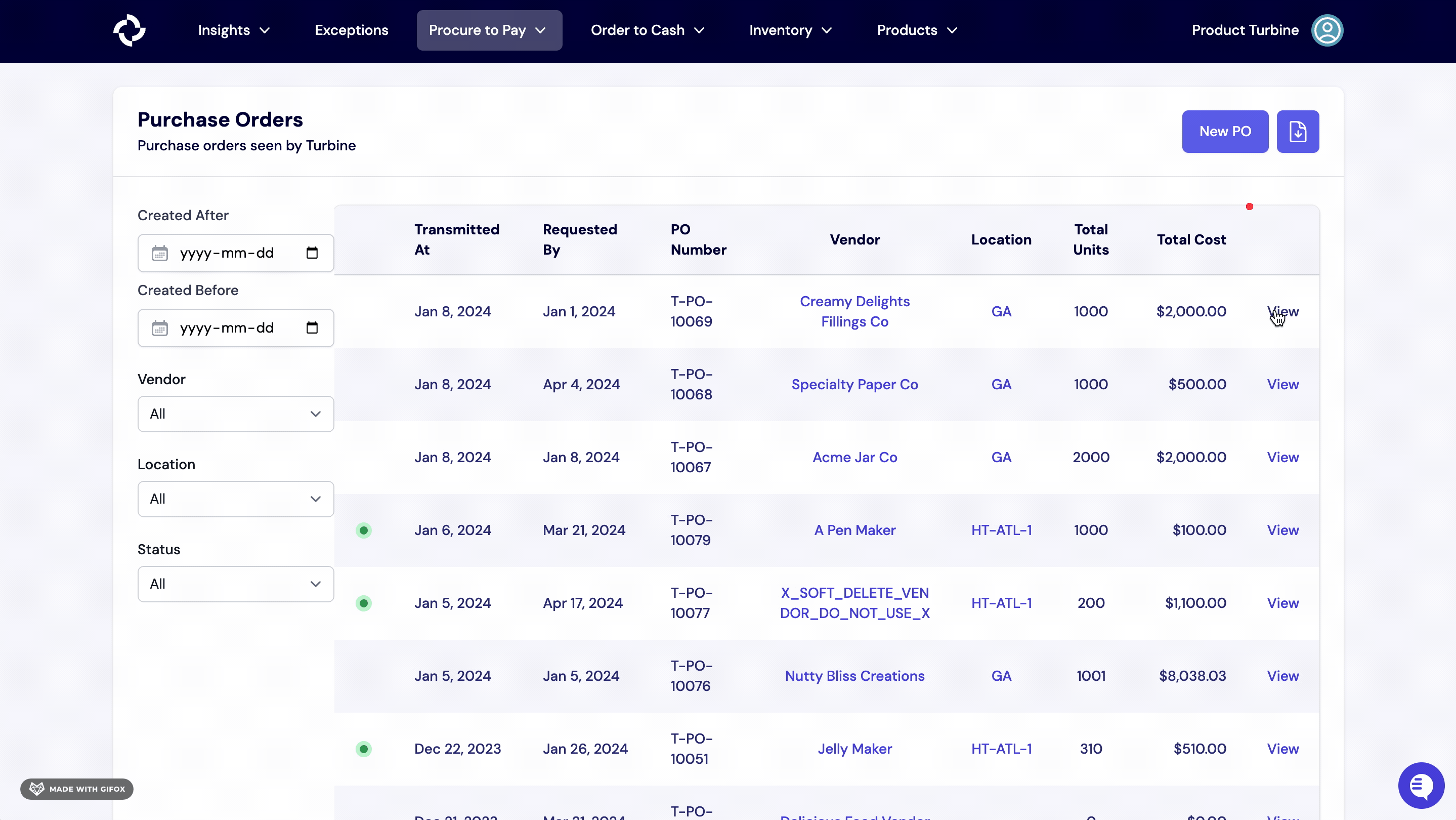
Adding New Line Items on an Existing Purchase Order
- Select the "Add line item" button on the right of a PO.
- Enter the price, quantity, Turbine SKU or component, and Node and hit the "Add" button.
Note that once a PO has been fully or partially received it is no longer editable, so a PO can only be edited until items have been completely received.
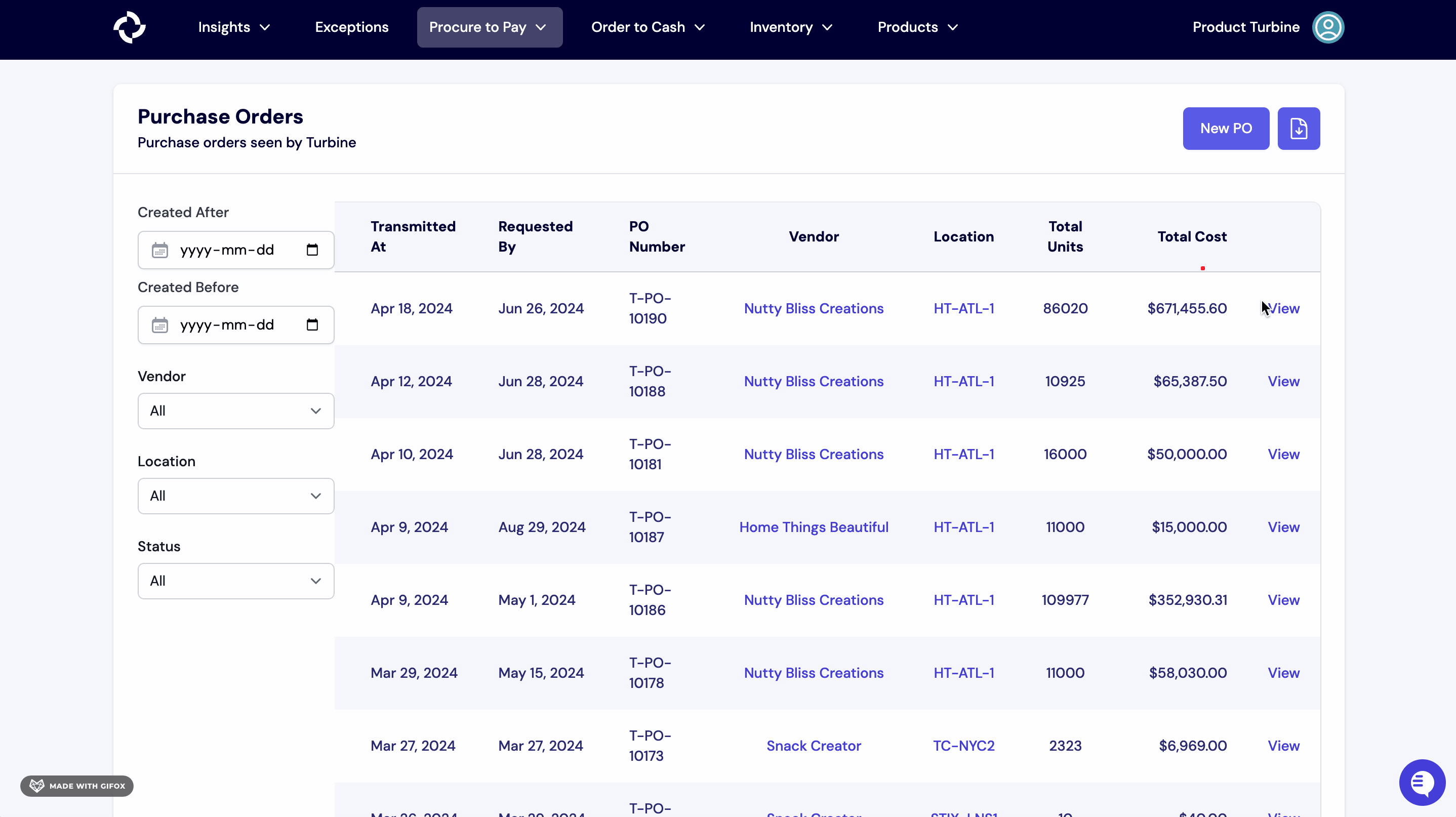
How to add a Freight Shipment to a PO
Once a PO has been cut, select the "Add Freight Shipment" button on the right side of your screen.
Enter the Carrier, Cost, Allocation Model, and Tracking Number and hit the "Add" button.
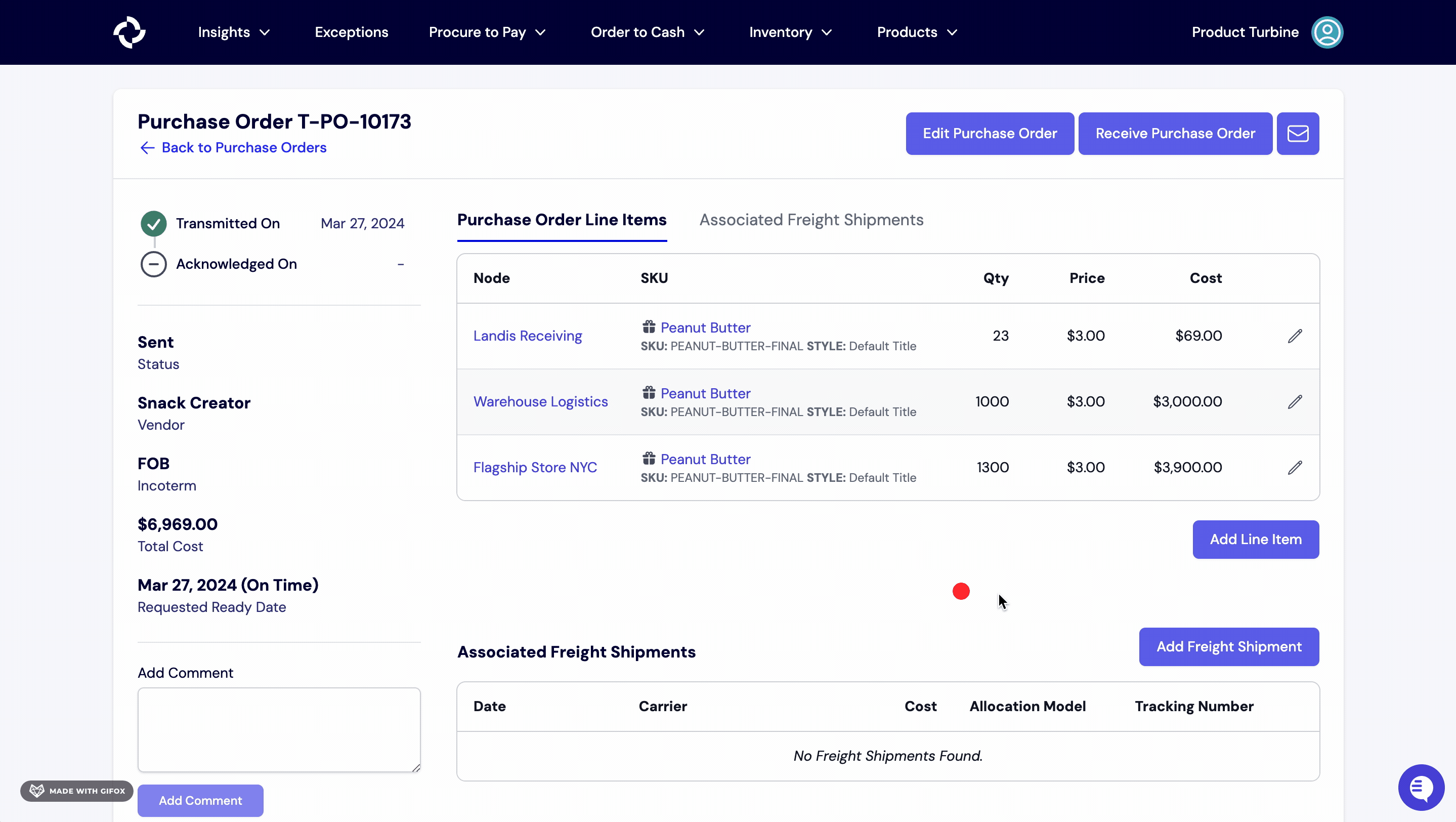
How to add other charges to a PO
Navigate to the bottom of the Purchase Order (PO) and locate the "Add Charge" button.
Click on the "Add Charge" button.
Fill in the required details, including the Name, Charge, Type, and Allocation for the additional charge.
Once all details are entered, hit the "Add" button.
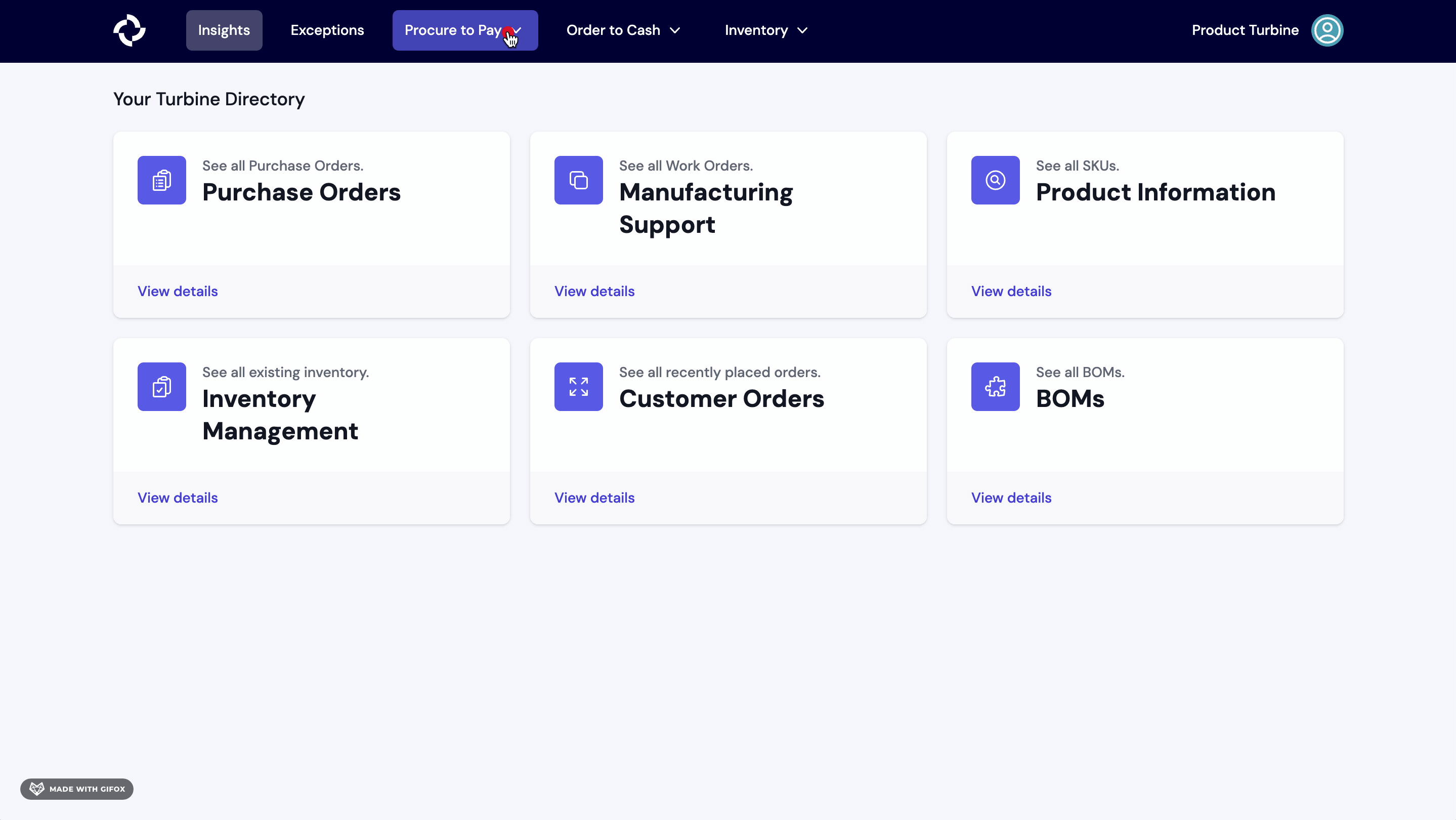
How to add comments to a PO
Scroll to the bottom of the Purchase Order (PO) page and find the "Add Comment" button positioned on the left side of the screen.
Enter your comment in the provided text box, then click the "Add Comment" button to save it.
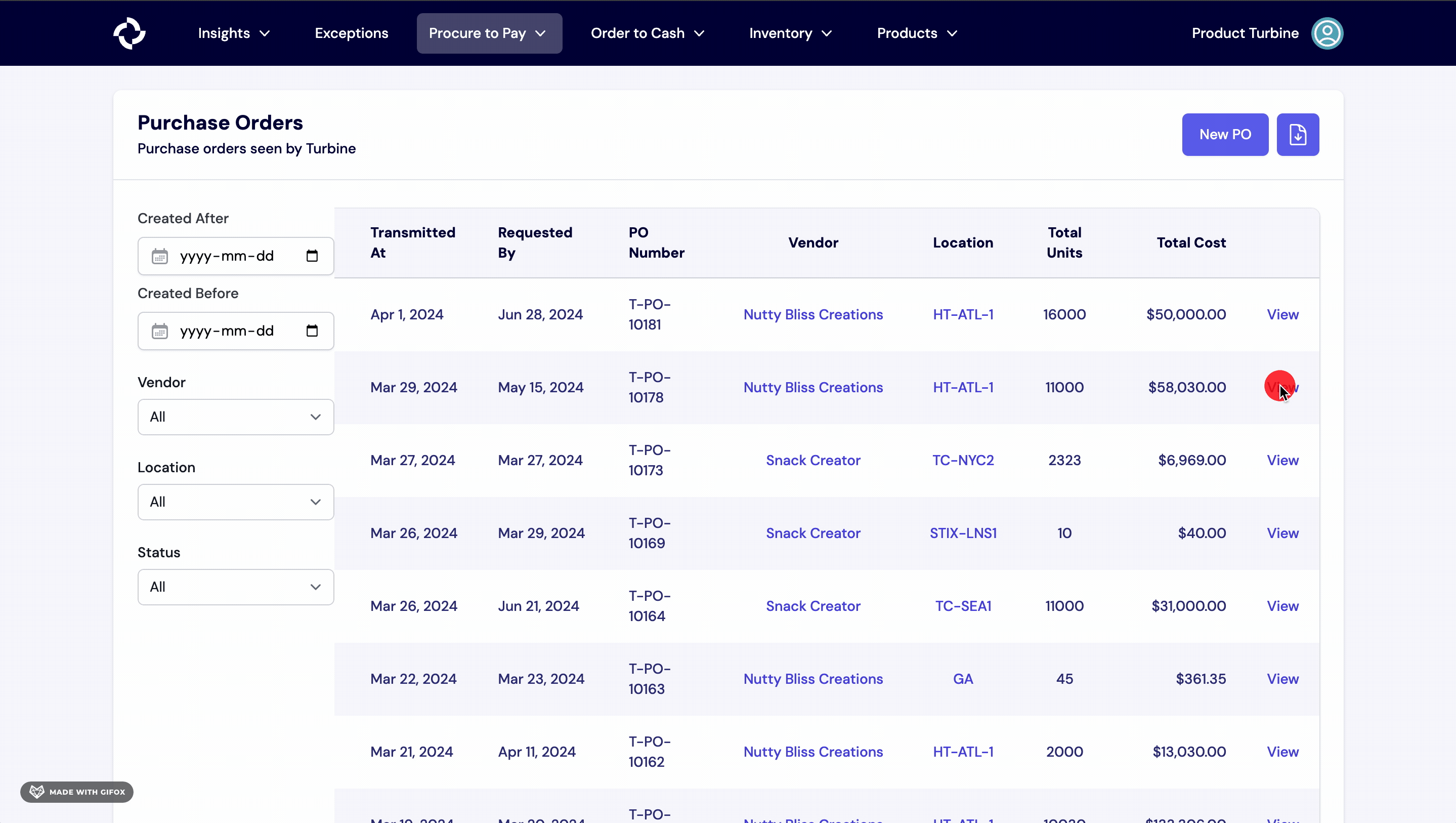
How to Filter Purchase Orders
Navigate to the Purchase Orders page.
In the left panel, find and click on the "Vendor," "Location," and "Status" buttons. Select your desired options to apply them as filters.
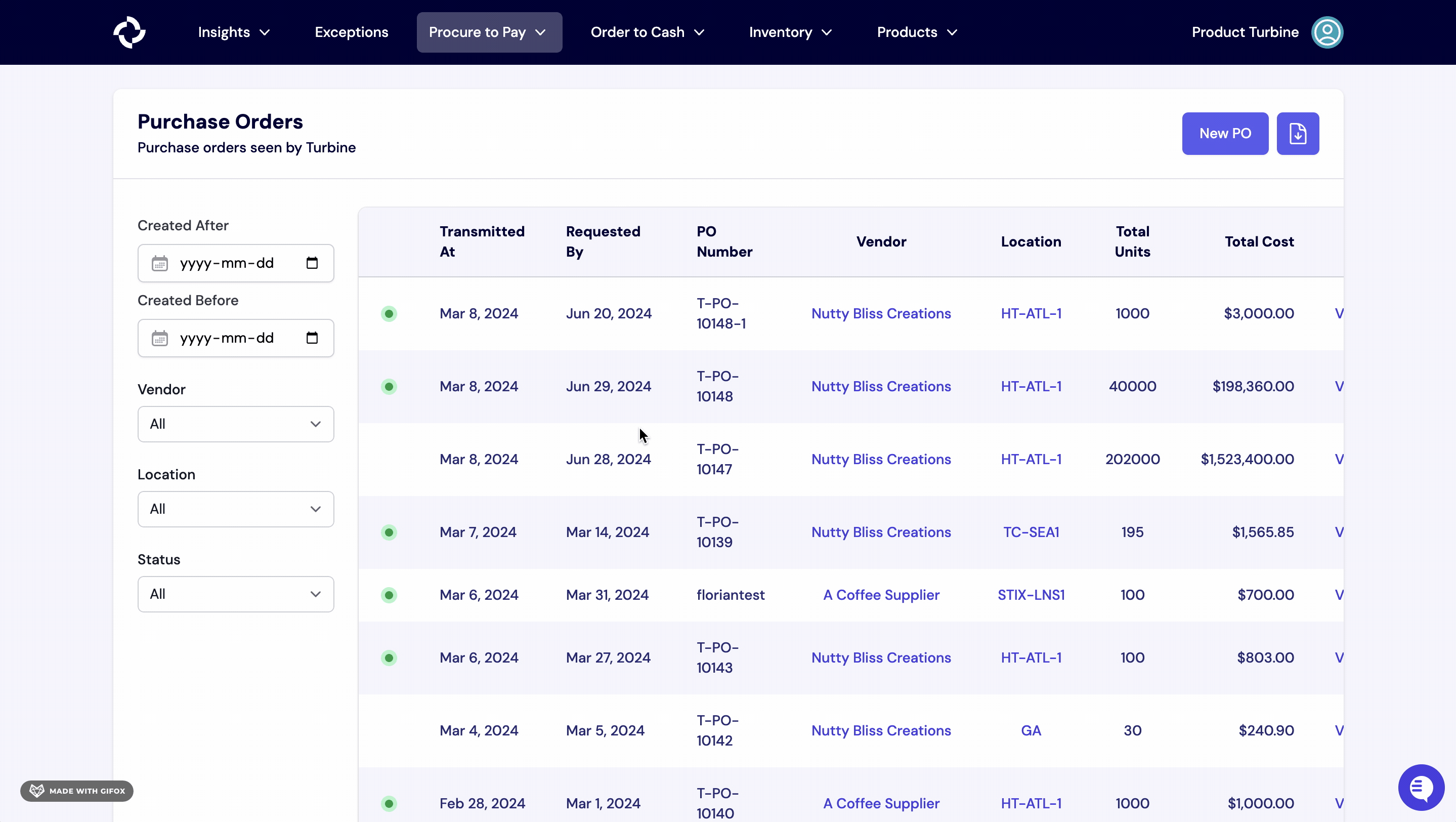
How to download POs and PO line items from the PO index screen
Go to the PO index screen.
Click on the download icon located at the top right corner of your screen, next to the "New PO" button.
Specify the export start date and export end date, then click the "Request Download" button. You will receive an email containing a link to download your data within the next 24 hours.
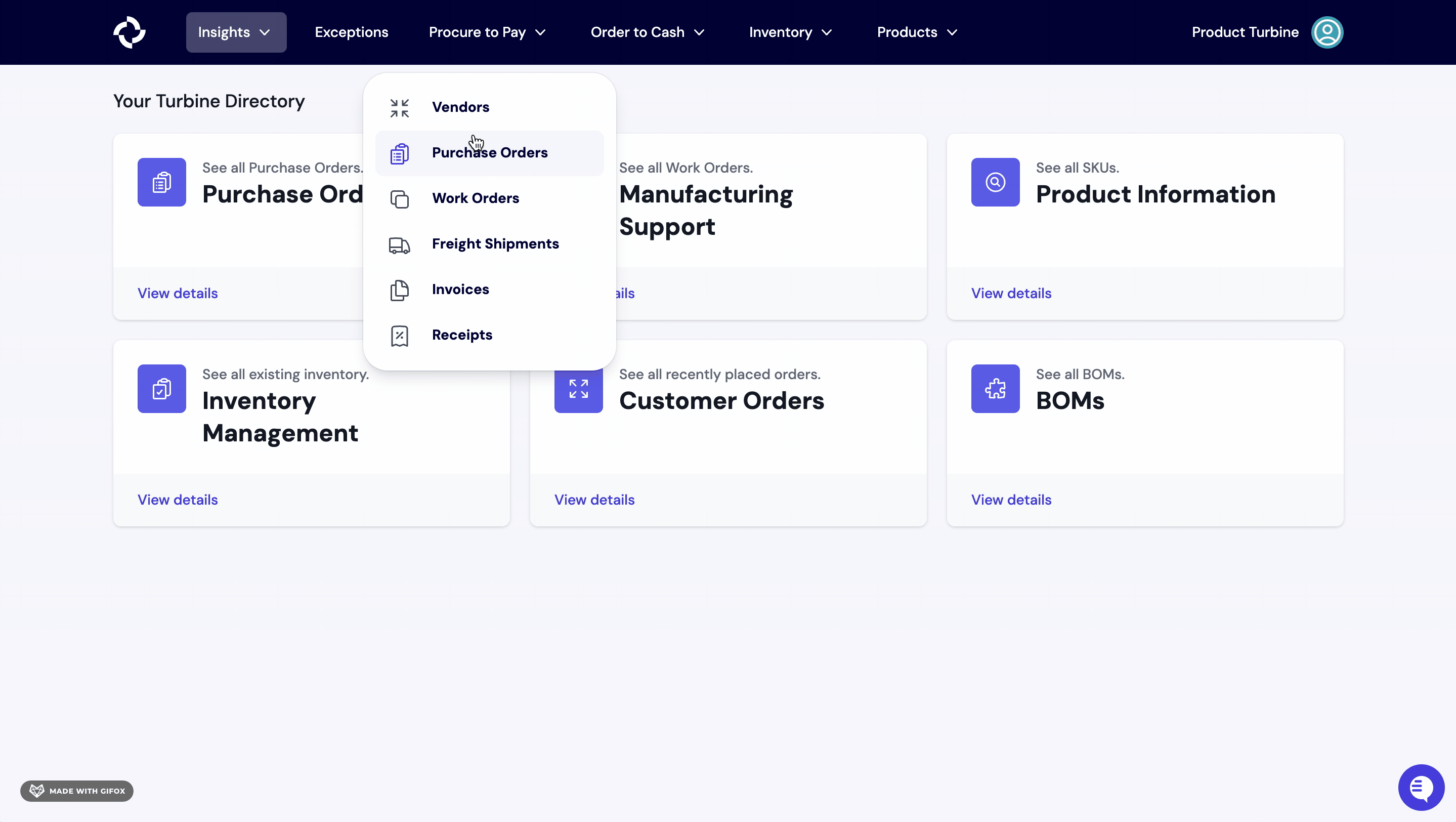
Active vs Inactive Purchase Orders
Purchase Orders in Turbine are classified as either “active” or “inactive”.
A PO is considered active if one or more line items have not been received. Inactive POs have been fully received, as indicated by a receipt.
Purchase orders can be filtered by date on the index page.
Purchase Order FAQs
How can I add size breaks in the PO?
For companies that have a parent SKU with many sizes to consider when creating purchase orders, each size must be added as an individual line item. This is important to Turbine's accurate costing analysis.
You can add individual sizes to the line items via our UI. If order many line items, we recommend leveraging our Bulk Upload method for cutting a PO.
Are only the items with a green check considered received?
A green check signifies that all items in the purchase order have been fully received. If there is a numerical value in the 'Received' column without a green check, it indicates that the Purchase Order (PO) has not been fully received or has been over-received. The number represents the quantity received out of the total ordered.
What is the difference between the Price and Projected Landed Costs per Unit?
The difference between Price and Projected Landed Costs per Unit encompasses Freight Shipments and Other Charges, if applicable. The Projected Landed Cost per Unit is populated solely when Freight Shipments or Other Charges are associated with a PO. Additionally, Projected Landed Costs are also calculated by weight when all line items on a PO have associated weights.
What is an incoterm?
An Incoterm, short for International Commercial Terms, is a set of standardized trade terms published by the International Chamber of Commerce (ICC) that are commonly used in international commercial transactions. These terms define the responsibilities, risks, and costs associated with the transportation and delivery of goods between buyers and sellers.
Commonly used Incoterms encompass EXW (Ex Works), FOB (Free on Board), CIF (Cost, Insurance, and Freight), and DDP (Delivered Duty Paid).
What if I don't want to send a PO directly to the supplier?
If you prefer not to send a PO directly to the supplier, you can add the vendor's contact information and simply avoid clicking the send button. It's as easy as that!